MDT Installation - Importing Drivers and Packages (Part 6)
Part 1, WDS and DHCP network dependencies for installing Windows systems over the network were installed and configured.
Part 2, MDT, ADK and PE for ADK were downloaded and installed.
Part 3, the service account and share permissions are configured.
Part 4, Custom Settings and Bootstrap.ini are created.
Part 5, Importing OS and Application media.
To support the different types of hardware and successfully deploy over the network sooner or later additional drivers will be needed in both the Boot wim for PXE and integrated into the OS once Windows is installed. This is where my OCD kicks in, I like to create a folder structure to represent the driver types for each model. Yes, it's a bit laborious and a real pain if there are more than a few device drivers to import in any one sitting. But it's well worth the effort in the long term when adding network and storage drivers to the Boot wim, this will be explained in part 7, creating boot media.
With some manufacturers, its possible to script this entire process, baulk importing drivers and creating 'selection profiles', all depending on consistent folder structure between models.
As an example, the Dell Latitude 5400 represents a standard device and set of device drivers by folder. Create a representative folder structure for the model under 'Out-of-Box-Drivers'.
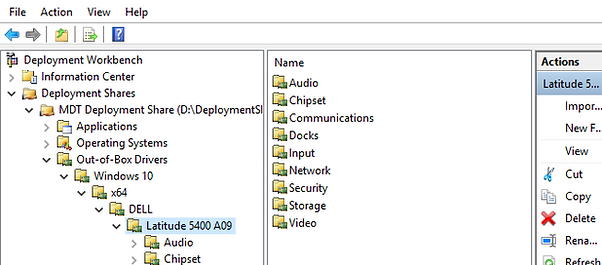
Right click on the first driver type 'Audio' and 'Import Drivers'.

Navigate to the drivers folder and select 'Audio'
Check the 'Import drivers even if they are duplicates of an existing driver'

Review the 'Summary'

Wait while the drivers are imported.

Confirm that the 'Audio' folder has the expected drivers.
Now rinse and repeat until all drivers are imported into their respective folders.

The drivers are assigned to a 'Selection Profile' and its the profile referenced within the Task Sequence.
Navigate to 'Advanced Configuration', 'Selection Profiles'.
Right click and 'New Selection Profile'.
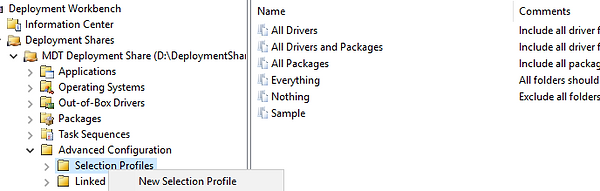
Add a meaningful name 'Win10 x64 Dell 5400 A09'.

Select all the drivers for the model 'Latitude 5400 A09'.

Click through the rest of the wizard.
That's the drivers assigned to a 'selection profile', repeat for each model.

Next are 'Packages'
In this example the 'Servicing Stack' update will be imported and during the installation of Windows this update will be slipstreamed in to the deployment.
Packages can also used for Windows Updates and Language Packs.
Navigate to 'Packages' and create the following folder structure.

Right click on the 'Win 10 x64 1909 - Oct 2020' folder and 'Import OS Packages'

Browse to the location for the Servicing update folder.

Import the update by completing the Wizard.

Confirm the Service Stack update has imported and the relevance of the folder structure.

Navigate back to 'Selection Profiles' and again right click and select 'New Selection Profile'

Assign the Service Stack name as the 'Selection Profile Name'

Navigate the folders and select 'Win10 x64 1909 - Oct 2020'.

Complete the wizard.

Take a quick look at the 'Selection Profiles' for confirmation.

That's importing drivers and packages covered. Try and plan the folder structure or naming standards up front, its well worth the effort with 100's of hardware models and packages involved.
Part 7, Creating Boot Media.
